Bb Learn Content Areas -- Creating and Editing Content Area and Tool Left Nav Links
What is a Content Area?
Content areas or discussion boards (not group ones), or announcements, or Bb Collaborate Ultra, or Course Analytics (Student Report), or Calendar, or more.
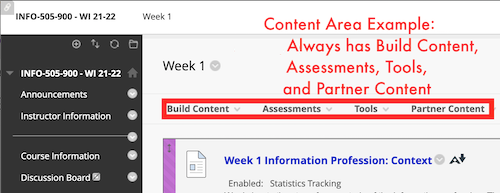
What is a Tool Link in Left-Hand Nav?
Examples of links to tools in the left-hand nav panels: Discussion Boards (not group ones), or Announcements, or Bb Collaborate Ultra, or Course Analytics (Student Report), or Calendar, or more.
Creating a Content Area or Tool Course Menu Link
Here
is how to create a new link or text header or divider line in the
left-hand course menu above the "Control Panel" in a Bb Learn course
shell.
- Click the circled + sign at the top of the left hand nav panel.
- Click "Content Area" ...or... "Tool Link."
Screenshot example 1 of 2: Content Area link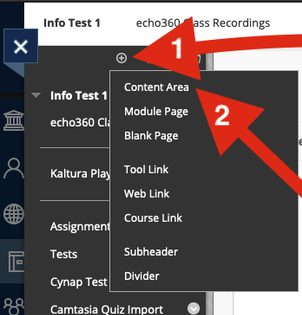
Screenshot example 2 of 2: Tool Area link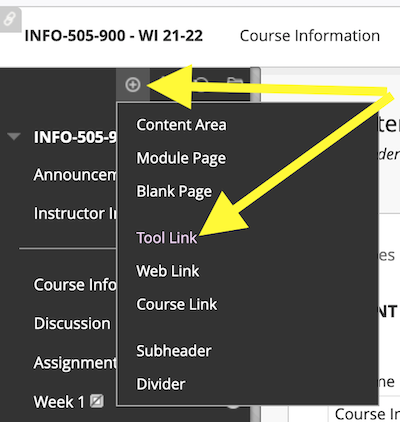
- If creating a Tool Link:
Click on the type of course menu link that you want to add.
If you are not sure what a particular tool does and wish to know, email ihelp@drexel.edu (only if Drexel CCI faculty, staff, student).
Blank Page:
An entire page you can edit to which you can add text, images, files, and more.
Web Link:
A link to an external website outside of Bb Learn.
Do not use to link to Bb Learn shell webpages.
Course Link:
A link to another part of the course shell
Subheader:
Non-clickable text.
Divider:
A horizontal line for to separating sections in the left-hand course menu.
Content Area:
See the above section.
Module Page:
A page containing modules you selected to add.
Bb Learn Groups -- Group Sets or Creating Multiple Groups
The link above takes you straight to a section on modules. - Enter a "Name."
For Bb Collaborate Ultra, name this link "Bb Collaborate Ultra" (or what you will).
For "Calendar," name this link "Calendar" (or what you will). - For a "Tool Link," choose a "Type" drop-down menu option.
For Announcements, choose "Announcements."
For Bb Collaborate Ultra, choose "Blackboard Collaborate Ultra."
For Calendar, choose "Calendar."
For Course Analytics (Student Report), choose "Course Analytics (Student Report)."
For Discussion Board, choose "Discussion Board." (Not for group discussion boards.)
For My Grades (where students can easily see their grades and your feedback), choose "My Grades."
For a Tools page for students, choose "Tools Area." - Check the "Available to Users" box.
Makes link available to students. - Click "Submit."
Edit or Delete Subheadings, Dividers, or Other Left-Hand Links in Nav Panel
Reorder Links in Left Nav Panel or Course Menu
Here
is how to reorder links *ABOVE* the "Control Panel" in the left
navigation panel (course menu) in a Bb Learn course section.
Links under the "Control Panel" in the left navigation panel (course menu) in a Bb Learn course section are not visible to students and cannot be reordered.
- Click the up-down arrow icon at top of left nav panel.
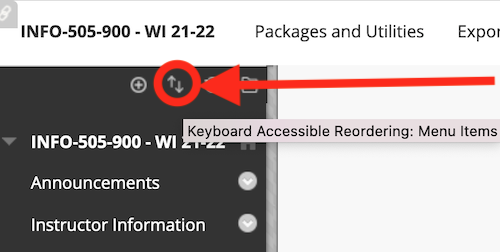
- In "Reorder: Menu Items" pop-up window,
select a link to move.
Scroll up or down if necessary to find the link. - Click the
 or
or  .
.
Moves selected course menu link up or down
in "Items" area in "Reorder: Menu Items" pop-up window. - When the left nav links are re-ordered as desired,
click "Submit." - Click "OK."
