Bb Learn Tests -- Ignore, Allow, or Clear Attempts
Introduction
You may want to ignore or clear a student's previous attempt or submission, or allow a student to make an additional attempt or submission, on a Bb Learn assignment or test.
This is useful if...
- You have a Bb Learn assignment or test set to only allow a certain number of attempts/submissions.
- You don't want to change this number for the entire class.
- You do want to allow one student or group to resubmit an assignment or test.
Also, if you simply want to remove an assignment or test submission for a student or group for some reason, these instructions will tell you how to do that.
Although please know that removing an assignment or test is irreversible and that it's recommended to inform the student or students for whom you have removed an assignment or test that you have done so.
First Check If Assignment or Test Allows Multiple Attempts
Before doing anything further, check the assignment or test's settings by hovering over the assignment or test submission link (this will be somewhere outside of Grade Center), clicking the circled down arrow next to the assignment or test submission link title, clicking "Edit," scrolling down to "GRADING," clicking to expand (if necessary) "Submission Details," and checking the "Number of Attempts" (or submissions).
You generally only want to proceed with the rest of these instructions if "Single Attempt" is selected, or if the student or group has submitted the maximum number of times provided in this area.
If "Unlimited Attempts" is selected, or if the student or group hasn't submitted the maximum number of allowed times, then you probably want to simply ask the student or group to submit again.
Ignore, Allow, or Clear Attempt
Here's how to ignore, clear, or allow an additional attempt/submission for a student or group on a Bb Learn assignment or test.
- In your Bb Learn course shell or shell, click "Grade Center" under the "Control Panel" in the left-hand navigation.
- Click "Full Grade Center."
- Find the column with the relevant assignment or test.
In that column, hover with your mouse over the exclamation point appearing in the table cell for the student's assignment submission.
(a) Then click the circled down arrow next to the exclamation point.
Your assignment or test will likely not be named "assignment or test 3_."
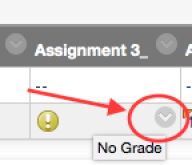
(b) If a grade or number appears instead of an exclamation point in the table cell for the student's assignment submission, click the circled down arrow next to the grade or number in the cell.- Click "View Grade Details."
Then you have a few options.
(a) Click "Ignore Attempt" in the row for a particular attempt/submission by the student.
i. That particular attempt/submission by the student will no longer count towards the grade, or towards their number of attempts/submissions, but it is *NOT* deleted.
ii. To undo this, click "Do Not Ignore Attempt" in the row for the attempt/submission you set to be ignored.
(b) Click "Allow Additional Attempt" (if available) in the row for a particular attempt/submission.
i. Then click "OK" at the prompt to confirm this choice.
ii. The student will be able to submit again, even though they submitted the maximum number of allotted times.
iii. The student's previous attempt/submission will be what counts for the assignment or test's grade until the student submits again.
1. Unless someone changed the default setting on the assignment or test from using the last graded attempt/submission for the grade.
2. No attempt/submission is deleted with this option.
iv. To undo this, click "Clear Attempt" in the row for the attempt/submission "In progress." Then click "OK" to confirm your choice.
(c) Click "Clear Attempt" or “Delete User Attempt” in the row for a particular student's attempt/submission. Then click "OK" at the prompt confirming this choice.
i. We generally don't recommend using this option.
* The student's attempt/submission is *permanently and irreversibly deleted*.
* If you do use this option, please inform the student when you do this.- Click "Return to Grade Center" in the lower, right-hand corner.
(a) You will return to "Full Grade Center." - If the attempt/submission in question was for a group assignment or test, check to see if the other group members still have an exclamation point or numerical grade in the assignment or test column.
(a) If they do, repeat the above steps for each of the other group members, and be careful not to pick students in a different group.
The Drexel ITG Blog has a post with similar information to the above at the following webpage.
