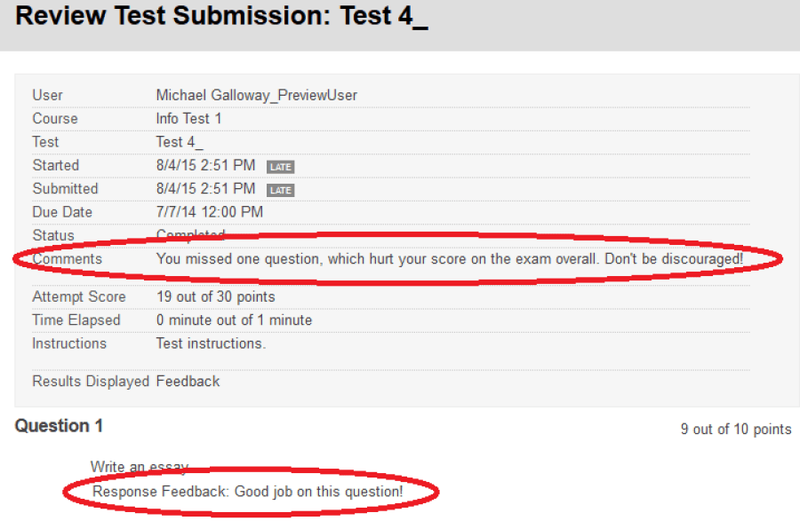Bb Learn Tests -- Students Viewing Feedback
Instructors often provide feedback and comments for Blackboard (Bb) Learn tests. This document explains how to find this feedback, as well grades and perhaps correct and incorrect answers.
- Do one of this following after the test's due date and after the instructor has graded (if unsure, ask the instructor):
(a) Click "Course Tools" (if available) in left navigation panel in Bb Learn course section.
(b) Click "My Grades" (if available) in left navigation panel in Bb Learn course section.
(c) Click "Grades" in left navigation on the home or "Institution Page" that appears after you login to Bb Learn at https://learn.dcollege.net.
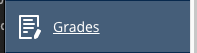
(d) Find and click the test submission link in the course, click the "Begin" button, click "View All Attempts," and then SKIP to step 4 below
An example screenshot with test submission link circled is shown below, but your test submission link will likely have a different name and description.
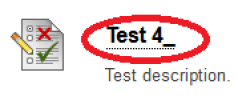
- Click "Graded" under "My Grades" (the "My Grades" in the larger font) or under the course number of the class.
- Click on the name of the test.
- Click the numeric score found under the "Calculated Grade" column.
An example screenshot with the numeric score circled is shown below, but you will likely see a different numeric score and dates.
If the test hasn't been graded, you'll see a clickable exclamation point.
- Overall feedback, if any, will be in the "Comments" area. Feedback on individual questions, if any and depending on the feedback settings set by the instructor, will be found in the "Response Feedback" area.
(a) What feedback is shown will depend on whether the instructor provided feedback for the test overall, whether the instructor provided feedback on individual questions, when and if the instructor set feedback to appear, and whether the instructor set the options on the test so that feedback on individual questions is shown.
The "Comments" and Response Feedback" areas are circled in the example screenshot below.
Details in this example screenshot will likely differ with what you see.