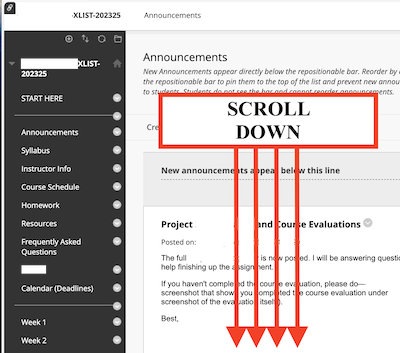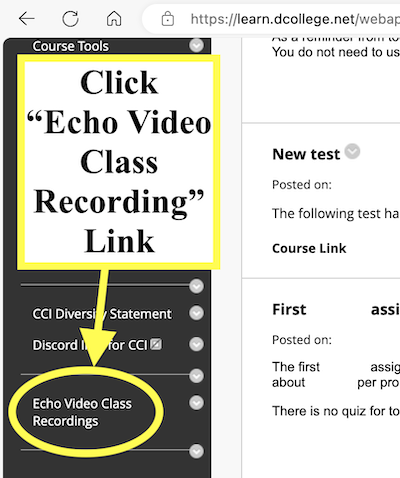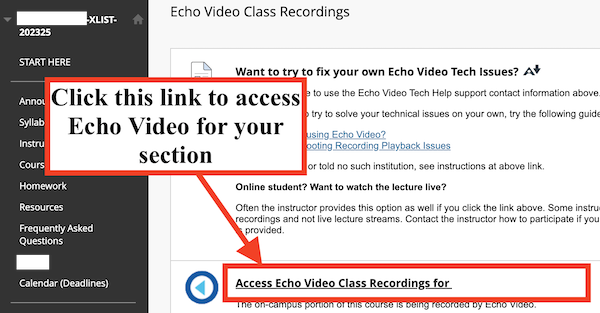echo360 -- Troubleshooting Recording Playback Issues
Echo360 is NOW named Echo Video, starting in 2023.
Asked to Login? Here are Steps to Try
Bb Learn is also known as Blackboard, Blackboard Learn, or Drexe Learn.
Access Echo Video through the Bb Learn course section. Here's how:
Screenshots here. Written instructions further below.
Written instructions
- Login to https://learn.dcollege.net/
Use your Drexel userid & password. No @drexel.edu. - Click "Courses"
- Click the course section in question.
- Click the "Echo Video Class Recordings" link,
It's in the left navigation panel of the Bb Learn course section.
You may need to scroll down to see it. - Click the "Access Echo Video Class Recordings for [YOUR COURSE]"
If you run into issues
- Disable any & all privacy enhancing or script blocking or fingerprint fooling or ad blocking plug-ins, add-ons, extensions, or settings in your web browser.
- Try your personal computer. Do not use a work computer if you run into issues.
- Also, clear your cache in your Web Browser
How to Clear Internet Cache in Every Major Browser (lifewire.com)
9 Ways to Clear Your Browser Cache: Chrome, Safari, & More (wikihow.com) - Also, Enable Cookies in your Web Browser
Most people need to have cookies enabled in their web browser. Here's how for major web browsers.
Chrome
https://support.echo360.com/customer/portal/articles/2928710-chrome-recommended-browser-configuration?b_id=16610
Firefox
https://support.echo360.com/customer/portal/articles/2928830-firefox-recommended-browser-configuration?b_id=16610
Safari
https://support.echo360.com/customer/portal/articles/2928694-safari-recommended-browser-configuration?b_id=16610
Additional Information
https://support.echo360.com/customer/portal/articles/2928694-safari-recommended-browser-configuration?b_id=16610 - Or try a different web browser. Use of Chrome or Edge or Firefox is recommended. Both are free to download.
Chrome: https://www.google.com/chrome/
Edge (built-in to Windows). Edge for Macs: https://www.microsoft.com/en-us/edge
Firefox: https://www.mozilla.org/en-US/firefox/
Cannot Find One or More Recordings
For the “COURSES” section in Echo Video, the “Default” order in the “Sort By” drop-down menu is odd.
Scroll down to the bottom of the Echo Video “COURSES” webpage for your Drexel CCI course.
Or if you change the “Sort By” drop-down menu to “Oldest,” you’ll see the one or more recordings that you are missing.
If you still cannot find a recording, contact the Drexel CCI Commons HelpDesk at 215-895-2480 or ihelp@drexel.edu.
Audio Is Hard to Hear Tip #1: Volume in Echo Video
The *3* Screenshots below can help here
Is the audio hard to hear in an Echo Video recording or live video stream?
Try adjusting the volume slider when playing an Echo Video recording or live video stream.
FIRST
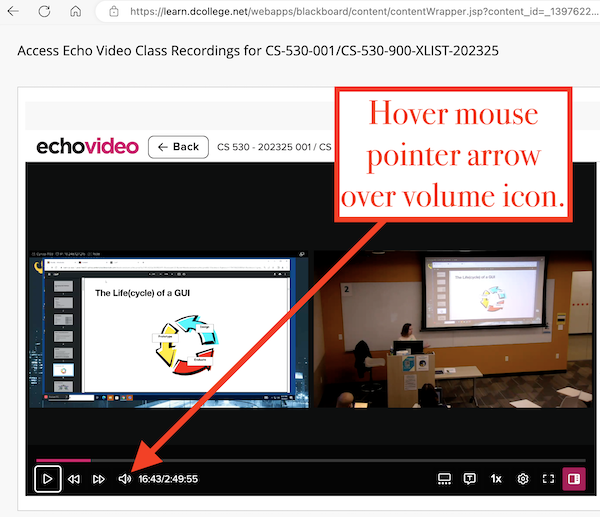
SECOND
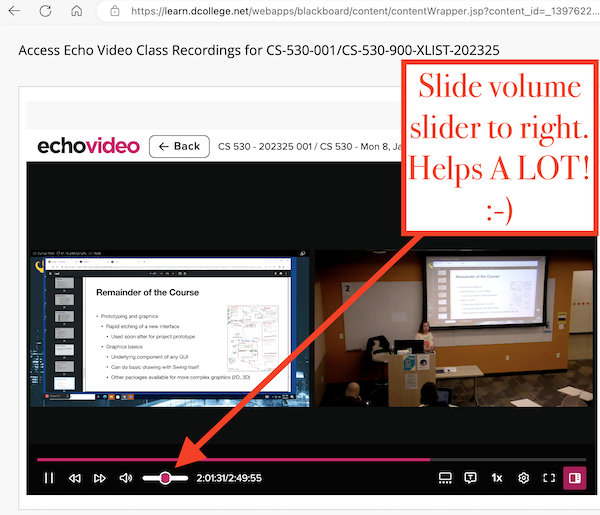
Audio Is Hard to Hear Tip #2: Adjust Computer Volume
To adjust your computer's volume.
- For Macs or Apple computer or laptops:
https://support.apple.com/en-us/HT203186
Ignore the recommendation to upgrade your Mac OS or macOS. - For Windows computers:
http://www.thewindowsclub.com/adjust-volume-for-individual-programs-windows
In particular check out the "Volume Mixer" section, but the whole webpage has lots of good suggestions for adjusting sound. - If the above webpage for Windows does not help, see the following webpage.
https://support.microsoft.com/en-us/help/4026994/windows-fix-sound-problems
Audio Is Hard to Hear Tip #3: Install Browser Extension
If you are still having trouble hearing a professor due to low audio, or bad audio,
report this to ihelp@drexel.edu or call us at 215-895-2480.
In the meantime...
If you are still having trouble hearing a professor (or others) due to low audio, or bad audio, one possible work-around solution to install the volume enhancing extension from one of the links below.
- Volume Master - Chrome Web Store (google.com) <-- Should work in Edge and Brave and most Chromium-based web browsers on Windows or mac.
- And for Firefox : 600% Sound Volume
If none of the advice above helps, contact us at 215-895-2480 or ihelp@drexel.edu .
Background Fan Noise? Browser Extension high, laptop sound low.
Report such issues to ihelp@drexel.edu . We cannot promise we can fix it, at least not entirely, but we will try.
In the meantime, try using one of the volume enhancing add-ons above, and kick that volume up high, while turning your own computer volume lower. It can at times remove that noise. No promises, but it's helped some.
No Audio or Video or Recording Feed Freezes or Stutters
No video or audio in Echo Video? Or audio and video feed coming in and out? Try the following steps:
- Logout of Echo Video and Bb Learn.
- Close your internet browser completely.
- Reopen your internet browser.
- Log back into your Bb Learn course shell at https://learn.dcollege.net
- Try to access the Echo Video recordings again in the "Echo Video Class Recordings" area.
Click the "Echo Video Class Recordings for [YOUR COURSE]" link within that area. - Do not watch or share audio or video in Bb Collaborate Ultra when using Echo Video.
Close your internet browser completely, and try a different internet browser.
Slow Computer Response or High CPU or GPU Load
If your computer is running really slow and/or has a high GPU or CPU or processing load, then try the following:
- Shrink the size of one or more of the video windows for the Echo Video broadcast, and/or the size of the internet browser tab where the videos are playing.
You may be able to reduce the size of the video windows in the internet browser. - If that doesn't help. change your computer's display resolution to something much, much lower.
- If that doesn't help, follow the instructions in the section above called "No Audio or Video or Recording Feed Freezes or Stutters."
This issue can happen on 4K monitors, especially if there are hardware compatibility issues.
Enable Cookies in Safari on a Mac
Mac Safari users,
If you get a message about allowing cookies:
- Click the "Safari" menu at the top left in Sarari.
- Click "Preferences."
- Click "Privacy."
- Select "Always allow" next to "Cookies and website data."
- Close the "Security" window.
- Reload the Bb Learn webpage.
Safari is an internet browser on a Mac or Apple computer.
Mono Sound Only or Sound from One Speaker or Headphone
If you have mono sound (sound coming from one speaker or side of your headphones) when listening to Echo Video recordings, check your computer's sound settings, and then contact ihelp@drexel.edu to let us know if the issue persists. The following are work-around solutions that should help until a permanent solution is found.
Work-around Solution for Mac Users
You can make mono sound go to both your left and right speakers or headphones on a Mac by doing the following:
- Click the Apple icon in the upper left corner of your Mac desktop display.
- Click "System Preferences."
- Click "Accessibility."
- Check the box next to "Play stereo audio as mono."
- Close the "Accessibility" window and you should now hear mono audio from both your left and right speakers or headphones.
Work-around Solution for Windows Users with Headphones
If you have headphones on a Windows PC (7, 8.1, 10, 11), the following should make mono sound go to both your left and right headphones.
We currently don't have any solution for making the mono sound go to both speakers with a Windows PC, unfortunately.
- Right-click the speaker icon in the lower-right of your Windows desktop display.
- Click "Playback devices."
- Under the "Playback" tab, right-click your sound output device, and then click "Properties."
- Click the "Enhancements" tab.
- Scroll down and check "Headphone Virtualization."
- Click "OK."
Static in Audio
Report this to ihelp@drexel.edu immediately. We might have left the SENNHEISER microphone received on from another instructor using a lapel mic or wireless mic.