Office 365 -- Alternate Instructions for Sharing Using Get Link
Here is how to use an alternate method of sharing files and folders involving the "Get Link" button.
Visit https://portal.office.com in an internet browser.
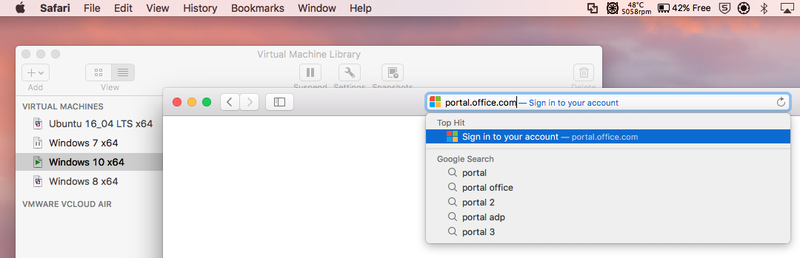
In the first text box, enter your Drexel email address that contains your DrexelOne userid.
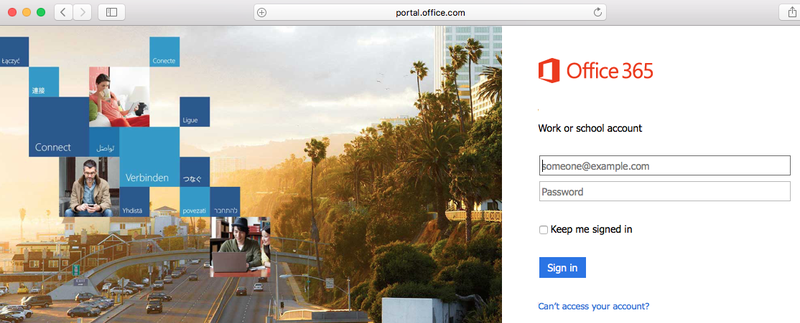
- In the second text box, enter your DrexelOne password.
The Drexel University will appear on the webpage when you click out of the first text box.
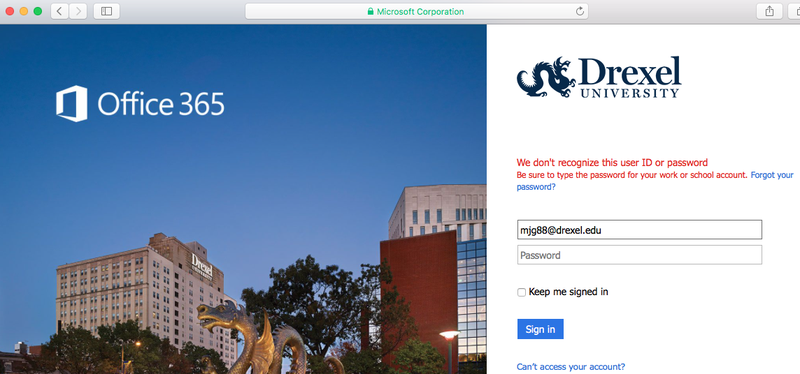
Click the "OneDrive" tile icon on the Office365 portal webpage.
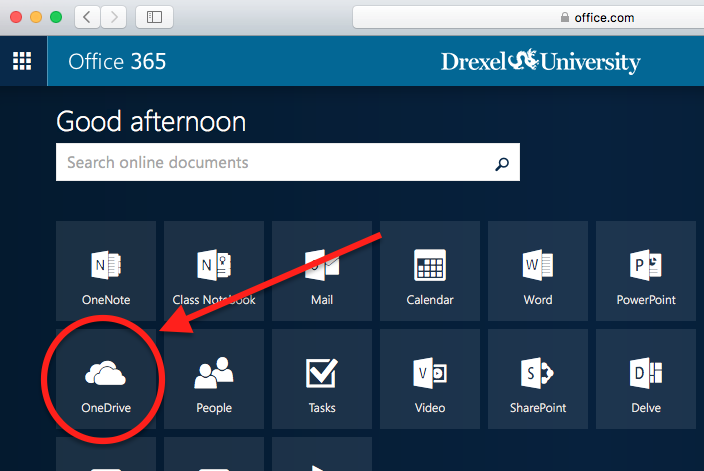
Select 1 and only 1 file or folder that you want to share.
Your files and folders will likely have different names.
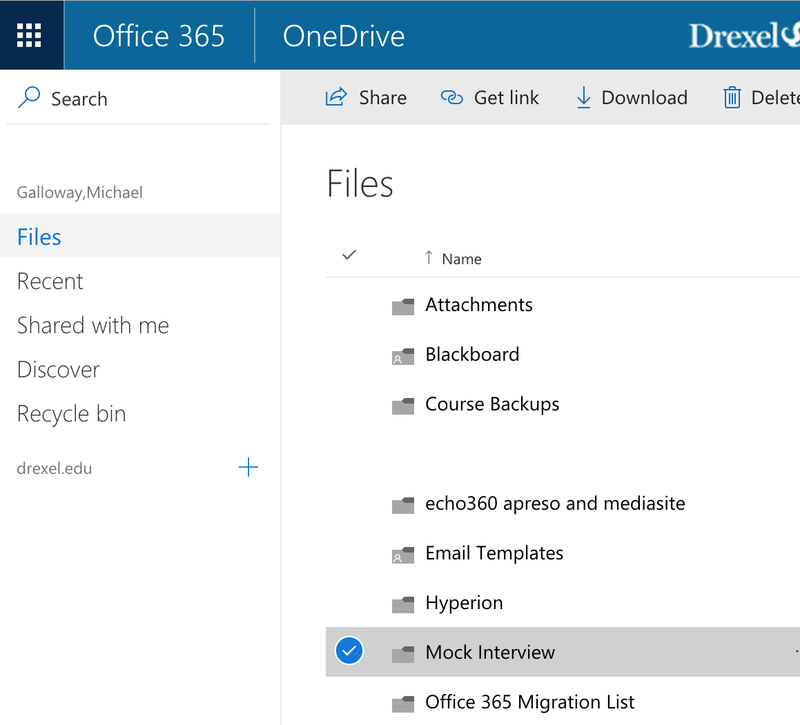
The "Share" and "Get link" icons disappear if
multiple files or folders are selected.
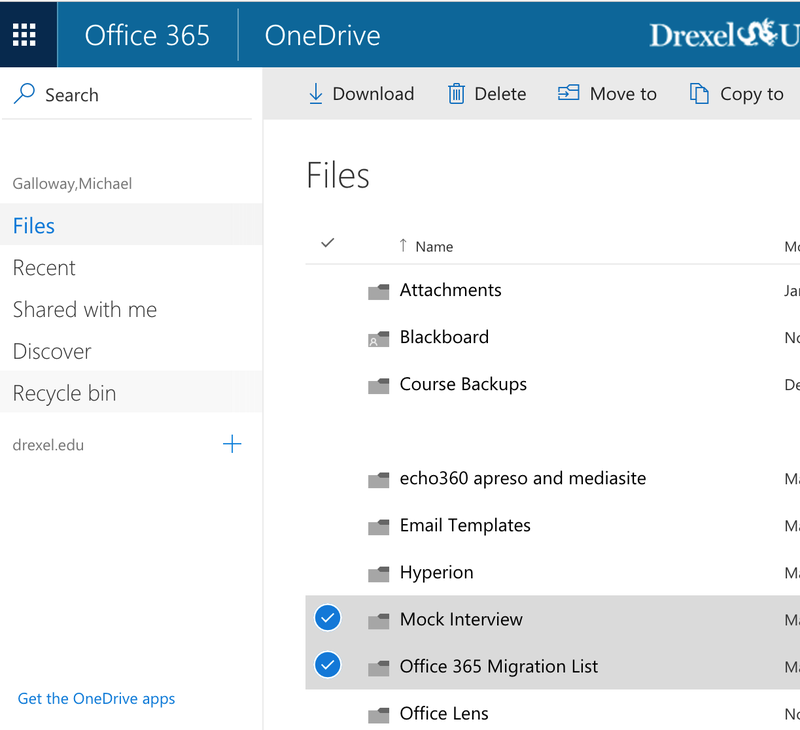
Repeat these all these steps later to share another file or folder.
- You may want to create a new folder, and drag and drop (or move) multiple other files or folders you want to share into this new folder first, and then share the new folder.
Click the "Get link" icon.
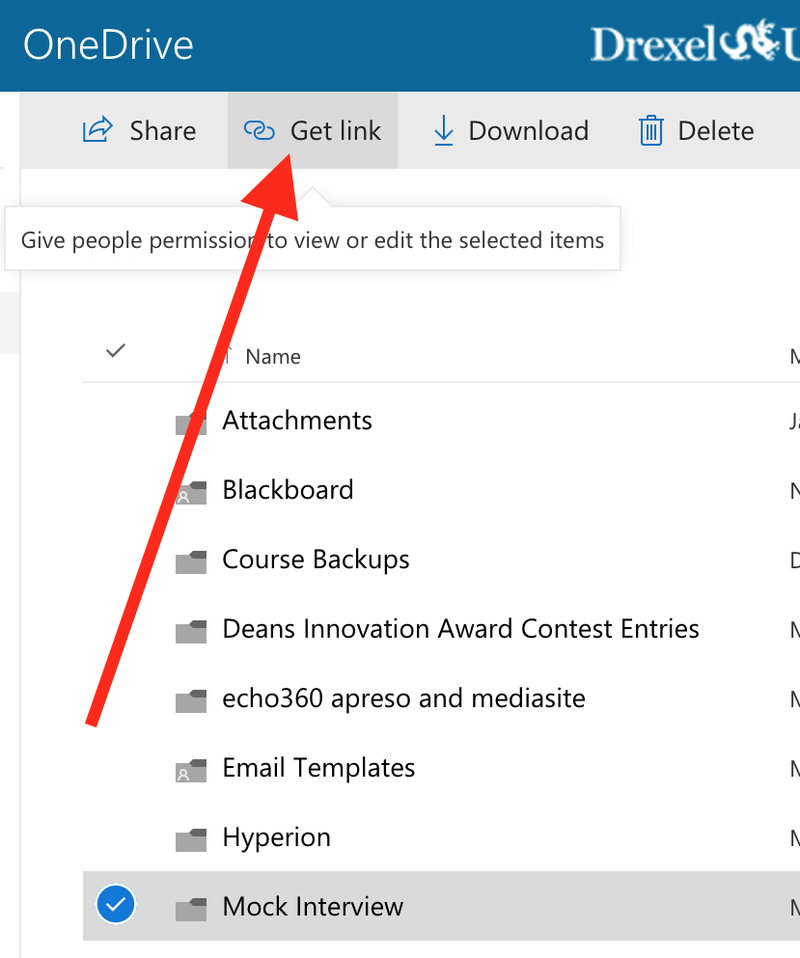
Check "Only people in... can access... this item" link.
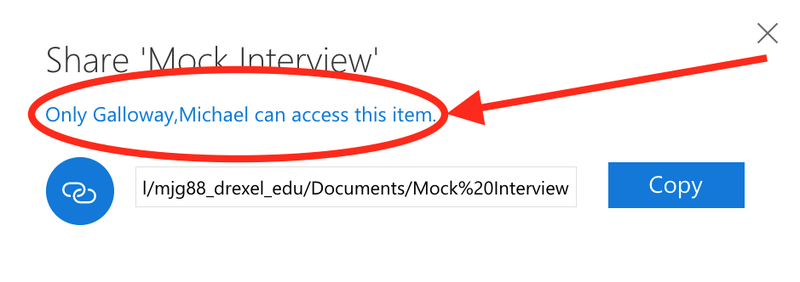
Check "Allow editing" to allow editing.
Then select if "Only people in drexel.edu," or "Only specific people," can access this file or folder.
- Enter email addresses if you select "Only specific people."
- Either way, they will need a Microsoft account. By the end of 2017, all Drexel students, faculty, instructors, and staff will have Office365 for Business Microsoft accounts tied to their DrexelOne userid email address. Those without a Microsoft account will be able to easily create a free one when you share the file or folder.
Then click "OK."
There are 2 images below.
The 1st image shows what appears when "Only people in drexel.edu" is selected.
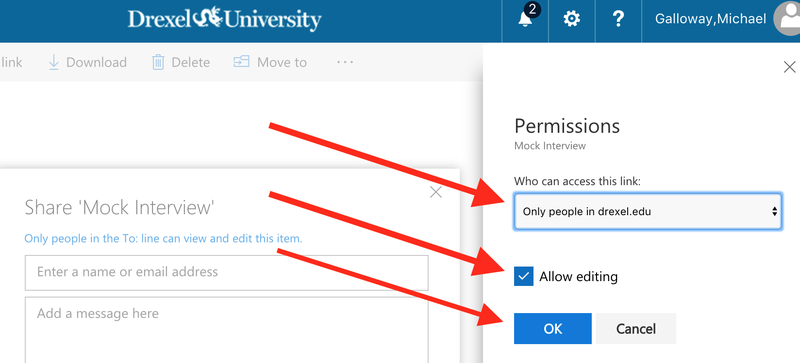
The 2nd image shows what appears when "Only specific people" is selected.
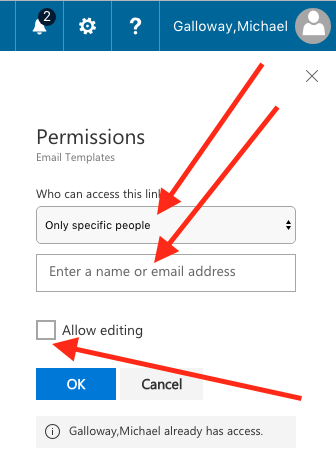
- Now 1 of 2 things will happen.
- If you shared the link with specific people, you'll see a notification that you shared it with them, and you'll get an email.
- You can still copy the link (click the "Copy" button), and paste it into an email to those people if you wish, but they will already get an email with this link.
If you shared the link with only drexel.edu people, then you can copy the link (click the "Copy" button), and paste it into an email to to send to anyone with an Office365 Drexel account.
By the end of 2017, all Drexel students, faculty, instructors, and staff will have Office365 for Business Microsoft accounts tied to their DrexelOne userid email address.
Click the link below to see an example of what you will see.
You'll only see a "Shared..." notification in the upper right if you shared the file or folder with one or more specific people.
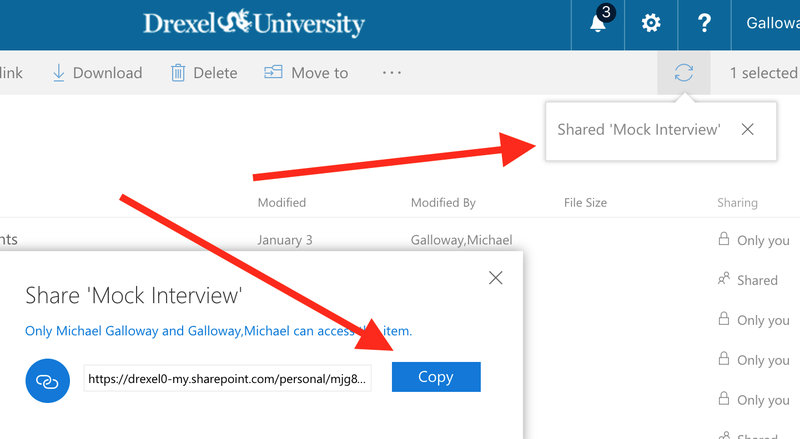
- If you shared the link with specific people, you'll see a notification that you shared it with them, and you'll get an email.
