Office 365 -- OneDrive -- Shortcuts and Links for Quick Save and Access in Windows 10
Below are a few suggested places to add shortcuts and/or links in Windows 10 to make it easier to access and save files to your OneDrive folder.
Click the "Start" menu in the lower left-hand corner of your Windows 10 desktop.

Click the "File Explorer" icon.
Or type "File Explorer" in the "Start" menu search box, and click "File Explorer Desktop App" in the search results.
File Explorer icon in Start menu.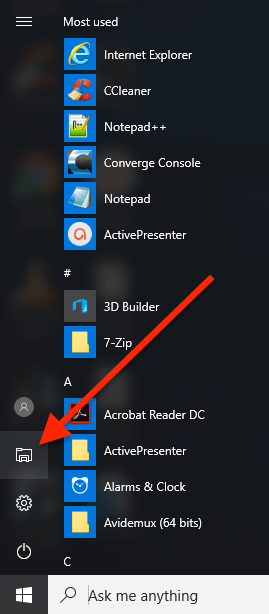
Enter "File Explorer" (without quotes) in Start menu search box. Then click "File Explorer Desktop App."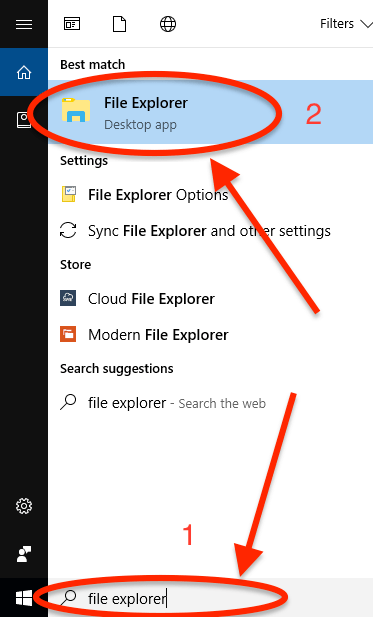
In the "File Explorer" window, double-click the "Local Disk (C:)" link in the left-hand navigation panel.
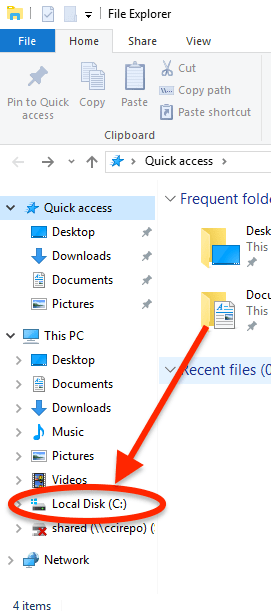
In the "File Explorer" window, double-click the "Users" folder, and then your computer userid within the "Users" folder, in the left-hand navigation panel.
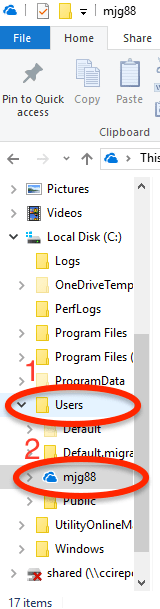
Right-click your Drexel One-Drive folder, click "Include in your library," and click "Create new library."
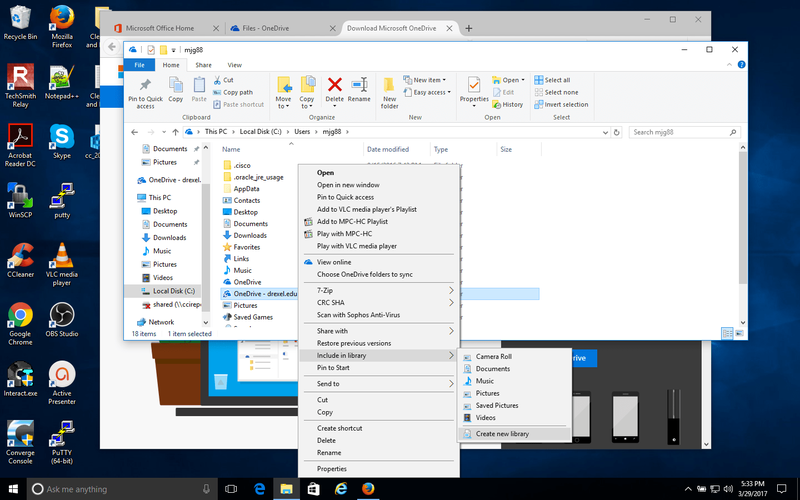
Note that you might have a "OneDrive" folder that is not your Drexel OneDrive folder, so be sure to click your Drexel OneDrive folder.
Right-click your Drexel One-Drive folder, click "Send to," and click "Desktop (create new shortcut)."
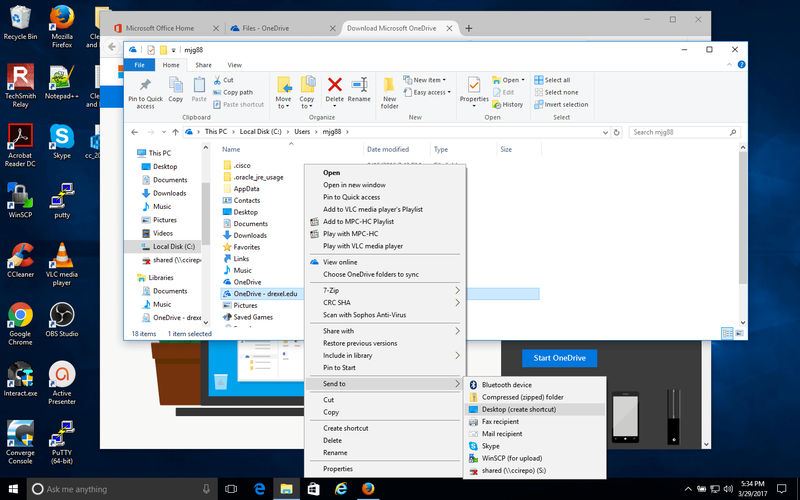
You are all set.
