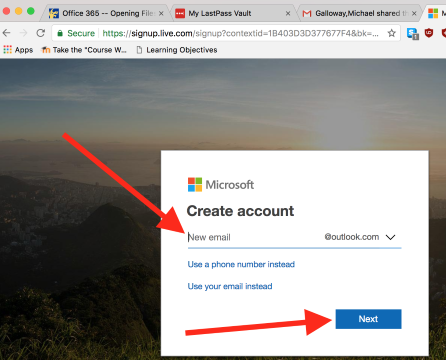Office 365 -- Opening Files and Folders Shared with You from OneDrive by Email
Here is how to open files and folders shared with you from OneDrive by email.
Skip to the next section if you already clicked the link in the email.
1. Click the link to the file or folder in the email that says a file or folder was shared with you.
(a) Only click links in emails from individuals you trust.
(b) The email below shows this email in the Outlook Office 365 web portal. The email may look different in different web clients.
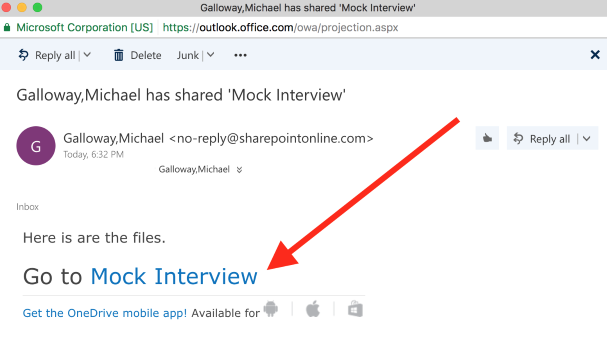
2. Sign in. And/or click your email address, and login with your DrexelOne or Microsoft password.
(a) If you have a Drexel Office 365 account, you will be taken to Drexel University's Microsoft Office 365 login page.
(b) Otherwise, use the email address associated with your Microsoft account email address.
3. You should then be able to access the file or folder that has been shared with you.
Once you have done the above, you can find files or folders shared with you by doing the following:
4. Vist https://onedrive.com & click Sign in.
(a) If you are using a Drexel U or other university account, or a work account, click "Work or School Account."
(b) Otherwise, click the "Personal" account option.
(c) If you still have issues, login to https://portal.office.com
5. Click the "Shared" link in left navigation.
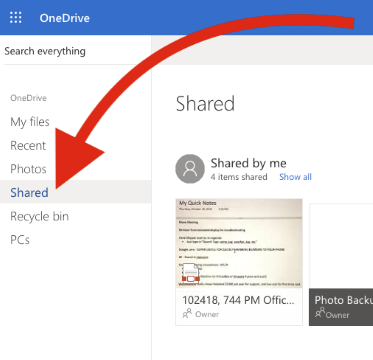
No Office 365 account? No free Windows or Microsoft account? Create one by visiting the link below, and clicking "Create one!"
1. Visit the link below, and click "Create one!"
(a) https://login.live.com/
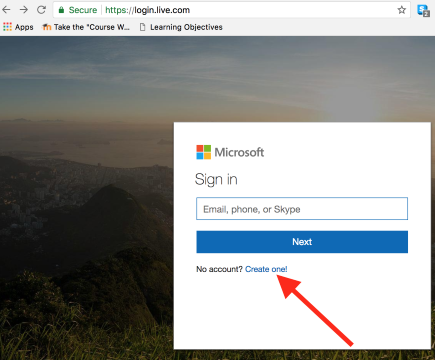
(b) Click "Get a new email address"
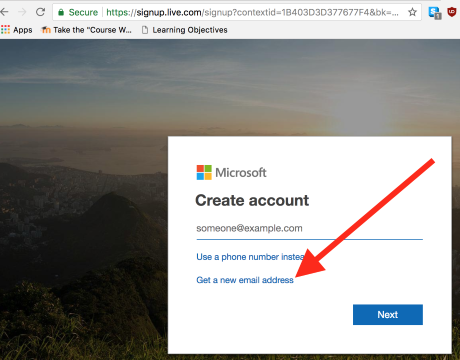
(c) Type in what you want your Outlook address to be, and click "Next."