Outlook -- Changing Email Signature on iPad or iPhone
Here's how to change your email signature in Outlook on an iPad, iPad Pro, or iPhone
1. Open the Outlook app on your iPad or iPhone.
2. Tap the 3-lines (menu) icon in the upper left.
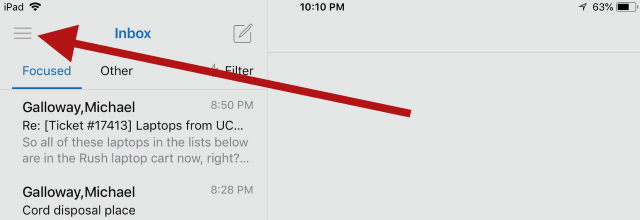
3. Tap the gear (settings) icon in the lower left.
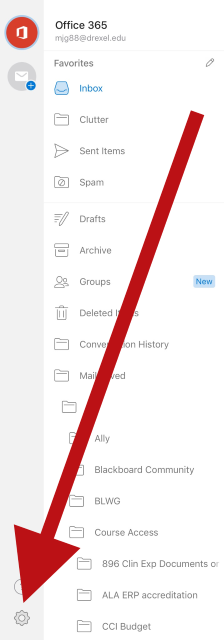
4. Tap "Get Outlook for iOS," or the > symbol, shown in the "Signature" row.
1. Open the Outlook app on your iPad or iPhone.
2. Tap the 3-lines (menu) icon in the upper left.
3. Tap the gear (settings) icon in the lower left.
4. Tap "Get Outlook for iOS," or the > symbol, shown in the "Signature" row.
(a) You may some other text than "Get Outlook for iOS" in the "Signature" row.
(b) If you do, tap that text instead.
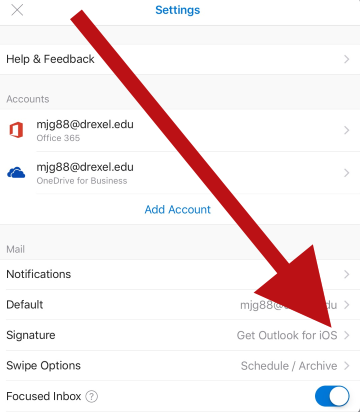
5. Tap the "Signature" box, and edit the signature text.
(a) You may have different text than "Get Outlook for iOS" in the "Signature" box.
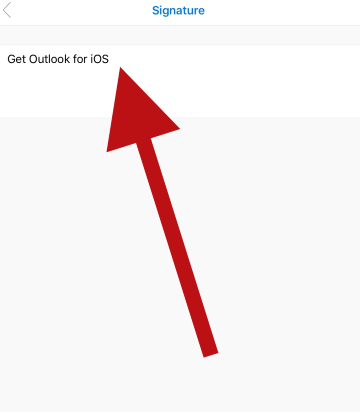
6. Tap the < symbol to save your new "Signature."
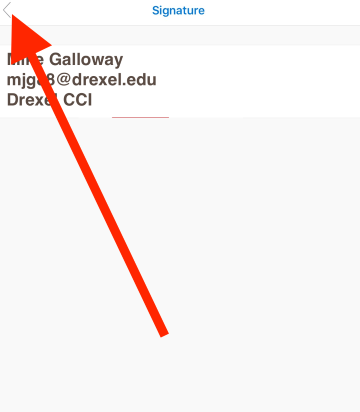
7. That's it.
