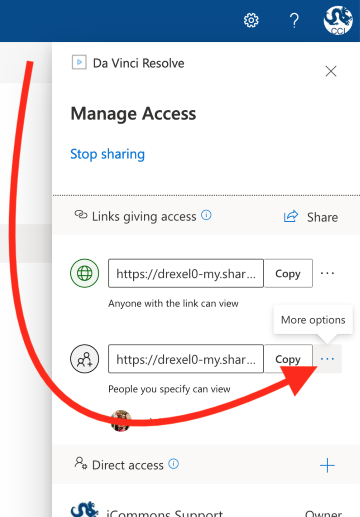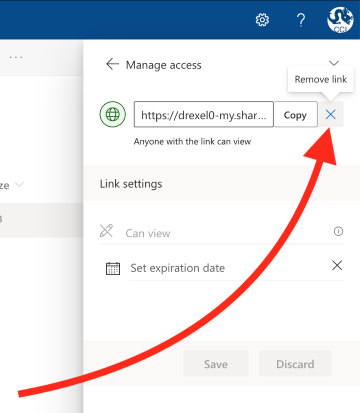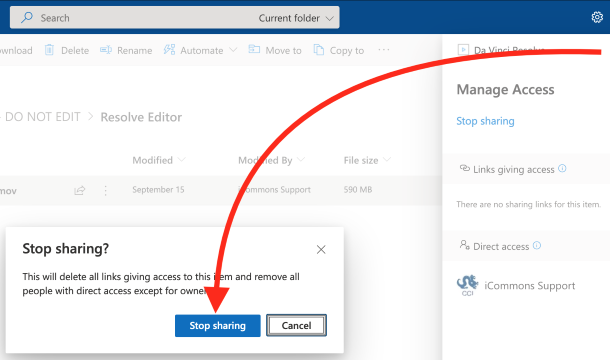Office 365 -- Removing Access to a File or Folder
Instructions
Here is how to remove access to a file or folder for 1 or more users, or to take down a link to a file that anyone with a Drexel Office365 account can access (if they have the link).1. Visit https://portal.office.com in a web browser.
(a) And login with DrexelConnect userid & password.
2. Click the cloud or "OneDrive" icon in the left navigation.
3. Select a file or folder & click "Share."
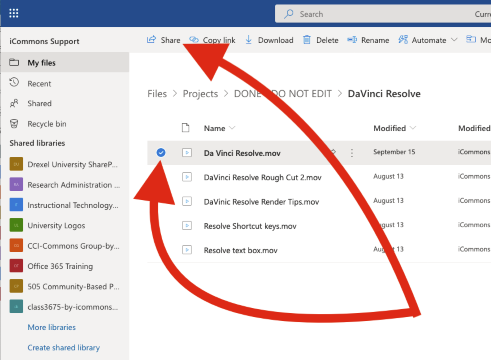
4. Click the ... , and then click "Manage access."
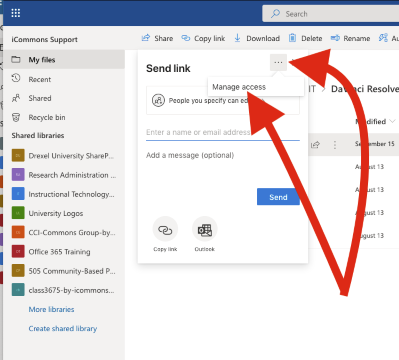
5. If you want to completely cut off all access (except your own) to a file or folder:
(a) Click the "Stop Sharing" link.
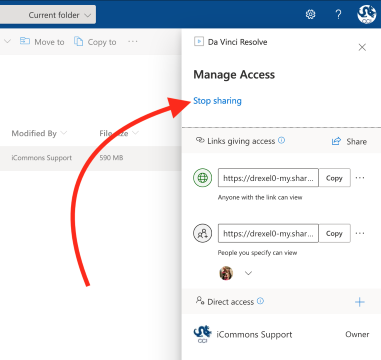
(a) Click the "Stop Sharing button.
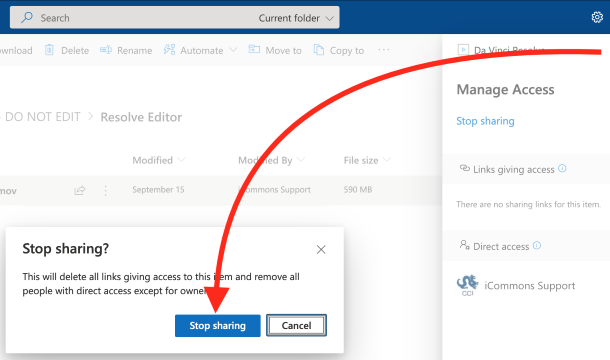
(a) You should see no "Links giving access" & only yourself as the "Owner" with "Direct access."
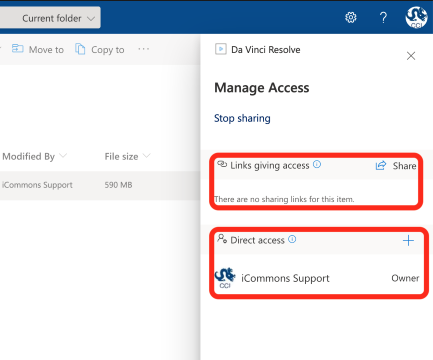
6. If you want to modify access on a file or folder:
(a) Click the + icon or the plus sign to give someone "Direct Access," or add access for someone.
i. You may have to close and re-open the right panel to see the person added, though you will see a green checkmark.
(a) Click the
(a) If you want to delete a link to the file or folder, click the "..." icon for More Options for that link, & then click the "X" to the "Remove" the link.