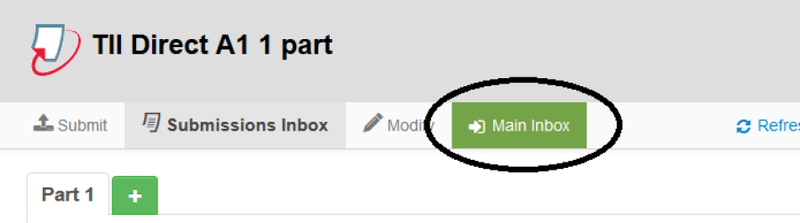Turnitin Direct -- Check if Students Viewed Comments
Unclear If This Still Works for Instructors
Mike Galloway's, CCI Technology Services Manager's, testing of this did not show that this is still working.
Mike disabled his ad blocking and scirpt blocking and "Do Not Track" setting, but after multiple attempts, he could not tell from the instructor point of view if a student viewed comments or not.
How Students See Comments
"feedback studio" is where you add comments to a Turnitin Direct paper and view the similarity report.
Students see a version of "feedback studio" showing their submission, but no grading or commenting tools.
A download down arrow in the right panel bar lets them download a digital receipt, if they, providing submission.
They can see Instructor, Teaching Assistant, or Grader comments.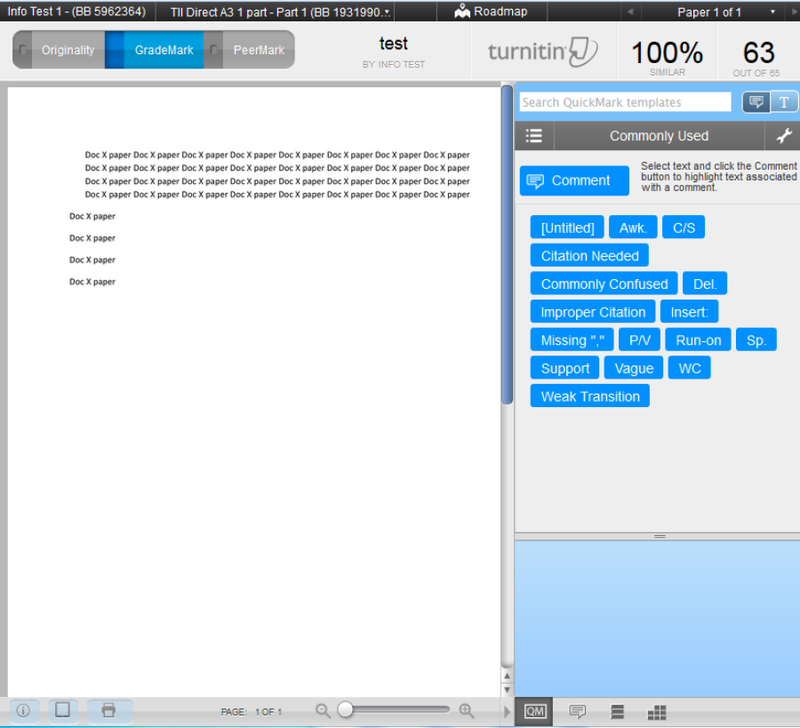
How Instructors Can Tell if Students Viewed Comments
This only works if instructors grade students in the Turnitin Direct "feedback studio."
Also, this really only shows if students opened the "feedback studio" page after the instructor graded the Turnitin Direct paper in "feedback studio."
Teaching Assistants and Graders can use these instructions as well.
Enter "Full Grade Center" in your Bb Learn course shell.
Hover your mouse pointer over a student's graded submission in the Turnitin Direct assignment column.
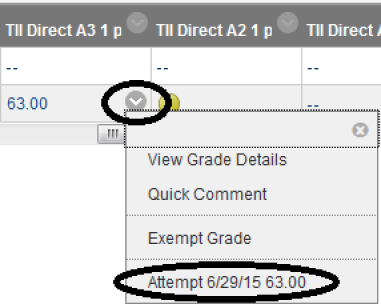
Click the circled down arrow in the cell. Then click "Attempt…"
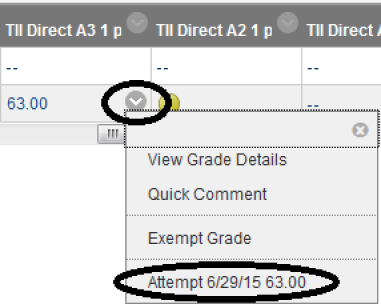
- Look for the "eye" icon.
If the "eye" icon is gray, then the student has viewed their submission in "feedback studio" since you graded it there.
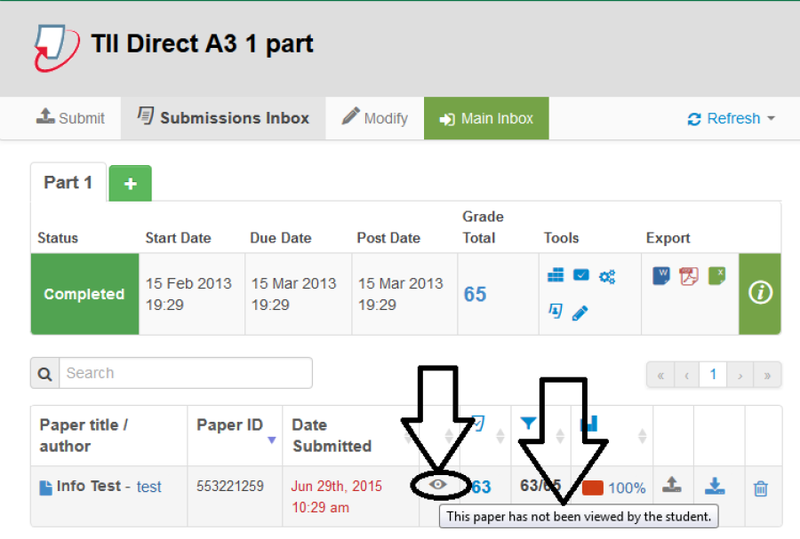
If the "eye" icon is green, then the student has viewed their submission in "feedback studio" since you graded it there.
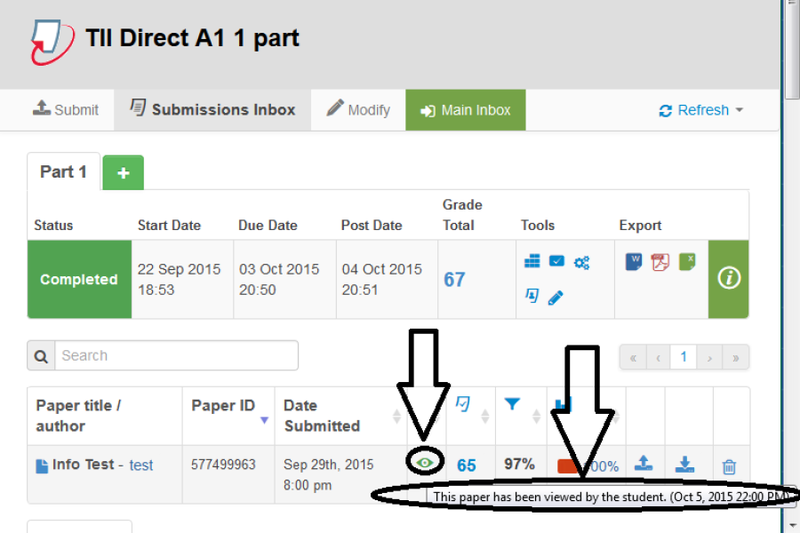
If you wish to quickly see what the "eye" icon color is for other students, click the "Main Inbox" button circled in the example screenshot. You'll then see a list of all the students in the class with an "eye" icon in the same row as their name.