Turnitin -- Viewing and Downloading Student Papers from Turnitin.com
Instructions may need updating!
Turnitin has changed a bit since we created these instructions. Reach out to ihelp@drexel.edu if you feel like you need to use these instructions.
Don't Make Changes on Turnitin.com
*PLEASE NOTE: You should NOT make any changes to ANY Turnitin or Turnitin Direct assignments on the Turnitin.com website as this can have unforeseen effects in Bb Learn.*
Set Up Your Turnitin.com Account
To set-up your Turnitin.com account:
- Visit http://turnitin.com .
- Click "log in."
- Click "Reset Password."
- Enter your "Email address" from Bb Learn.
(a) If you don't know this email address, enter a Bb Learn course shell that you taught in or are teaching in, click "Users and Groups," click "Users," and look for your name and the email address listed with it. - Enter your last name as listed in Bb Learn.
- Click "Next."
- An email will be sent to the Drexel email address listed in Bb Learn. This email will have instructions for you to reset your Turnitin.com password. Follow them. You can use the same password that you use for Bb Learn or a different password. Changing to a different password with Turnitin.com will not change the password for Bb Learn.
View and Download Old Turnitin Submissions
To view and download one or more submissions for a particular Turnitin assignment:
- Return to the homepage of turnitin.com
- Login with the Drexel email address listed in Bb Learn and the password you set.
- When you first login, you may be asked to change your password and provide a Secret Answer to a Secret Question and confirm your name and email address. You do not need to change your password, but you will need to select a secret question and enter a secret answer.
- If this is your first login, click "I Agree – Continue" to agree to the User Agreement to use Turnitin.com.
- Click on one of the courses that contain old Turnitin assignments you want to view or download.
- Click "View" in the row for one of the assignments.
- To download submissions for the assignment, check the boxes next to each student's submission you want to download.
- Click "Download."
- Choose whether you want to download the original file, original file as a PDF, or the "GradeMark Paper" (with your comments in Turnitin).
- Click OK if prompted and asked to continue to compress the files and download them.
- Wait 30 seconds or so.
- Click the "Messages" tab/link at the top of the screen.
- If there is a new message, click to open the message.
(a) If not wait 2-5 minutes, refresh the screen, then click the new message. If there is still no new message, wait 5-10 minutes, refresh the screen, then click the new message. - Click the download link.
- Download the zip file to your computer.
- If you are not sure how to open a zip file, let us know.
View and Download a Specific Submission (for Originality Report or Comments)
To view and download a specific submission for a Turnitin Assignment (and to download an originality report or comments), do the following:
- Follow steps 1-6 of the above instructions "To View and Download One or More Submissions for a Particular Turnitin Assignment."
- Click the pencil icon or score for a particular student's submission. This will open the paper up in a new tab/window called "Turnitin Document Viewer."
- Choose from the following two options:
(a) If you want the GradeMark comments on the paper, click "GradeMark" in the upper left of the "Turnitin Document Viewer" tab/window so that "GradeMark" is highlighted in blue.
(b) If you want the originality report for the paper, click "Originality" in the upper left of the "Turnitin Document Viewer" tab/window so that "Originality" is highlighted in red. - In the lower left corner of the "Turnitin Document Viewer" tab/window, click the printer icon (circled in the example screenshot below).
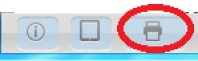
- Click "Download PDF of current view for printing."
- Download the file to your computer where you can find it.
