Grade Center -- Freshman and 1st Year Grad Gateway Course Initiative and Early Warning System
Introduction
Certain courses at Drexel are "Freshman Gateway Courses" (or Early Warning System) where there is a slightly more monitoring of students, since they are freshman or 1st year grad students, so as to make sure they are not running into problems academically.
If one of your courses is a "Freshman Gateway Course" or 1st year grad students, you will have receive an email from the Provost Office, and perhaps even training in Bb Learn regarding this.
Instructions
The primary instructions for setting up a Bb Learn course section as a Gateway course are found at the Word document below.
Other Set-Up and Requirements
Here is what is needed, according to Drexel ITG (Drexel's central Bb Learn office).
- Again, read & follow the instructions in the Word document below:
gateway-courses_BBLearn_Info - Enter grades in columns in Bb Learn's "Full Grade Center" or "Needs Grading" for assignments, tests, and assessments.
- Use a"Weighted Total" column for the overall grade in Grade Center.
- Or...
- Use a regular "Total" column for the overall grade, if all your assignments add up to 100 points.
- Set the above overall grade column as the "External Grade" column. A circled green check mark should appear in the top row of that "Total" or "Weighted Total" overall calculated grade column in "Full Grade Center" in Bb Learn.
- Check for hidden total columns and remove them, so they don't cause confusion. More on this below.
- Set the "Weighted Total" or "Total" column to be a running total. More on this below.
- Make the "Course Analytics Student Report" available to students so that student can view their own data. Instructions at the link below.
- Bb Learn Course Reports -- Course Analytics, or Analytics for Learn, or A4L
Most of what you need to know is covered above. The sections below provide help with questions you may have.
Identifying a Weighted Total or Total Columns
The column calculating the overall grade may not be named "Weight Total" or "Total Columns."Or you may not be sure if a particular column you use as an overall grade column is a "Weighted Total" or "Total" column.
Here is how to quickly check:
- Click to expand "Grade Center" in the left navigation panel in your Bb Learn course section.
- Click "Full Grade Center."
- Find the "Weighted Total" or "Total" column. Or the column you are using for the overall grade. You may need to scroll the grading table to the right to see this column.
- Hover your mouse pointer over the column's top row.
- Look in the "Grade Information Bar" at the top of the table in "Full Grade Center" to see if "Weighted Grade" or "Total" appears.
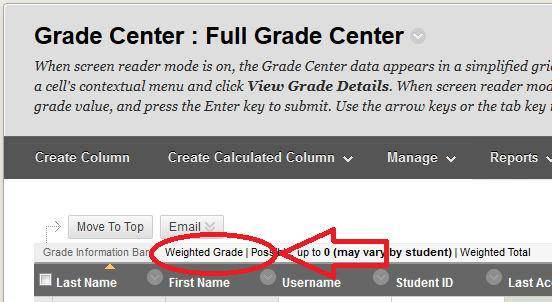
Look for Hidden Columns
You may also want to look for hidden columns in your course section, and make those columns visible to check to see if they are "Weighted Total" columns.- Enter your course shell's "Full Grade Center."
- Click "Manage."
- Click "Column Organization."
(a) If you see "(Hidden)" in the title of a row:
i. Click the checkbox in front of the title in that row.
(b) If you checked any check boxes:
i. Click "Show/Hide."
ii. Click "Show Selected Columns."
iii. Click "Submit." - Repeat the instructions for the Identifying Weighted Total Columns section above.
Create or Review the Weighted Total Column?
If you already have one or more "Weighted Total" columns and didn't need to create a new one, then make sure it is set up properly by following the instructions at the webpage below.Set "Running Total" option to "Yes"
- For any "Total" or "Weighted Total" column, we recommend setting "Running Total" to "Yes."
- Otherwise, future ungraded assignments count as zeros or 0's when Bb Learn auto-calculates the final grade.
- A "Running Total" will give a more accurate accounting to the student of their current grade at any point during the quarter.
- If you don't enter a grade, the missing grade is not counted for or against the student.
- Either way...
- ALWAYS, ALWAYS, ALWAYS enter 0's (zeros) in columns when students miss work.
- You can hold off on a grade to give students time for late submissions.
- Before in weeks 4-6, or before the end of the quarter, it's generally a good idea to enter a 0 (zero) for missing work that is deemed late by you.
- Otherwise, the grade may not accurately be calculated in the Total column.
Using Analytics for Learn and the Course-At-A-Glance Report
See the following webpage for instructions on using Analytics for Learn.ESPECIALLY the Course-At-A-Glance report.
Making Analytics for Learn Visible to Students
You should make the "Course Analytics Student Report" available to students,
so that the students can view their own data.
Here's how.
First, turn on the "Course Analytics Student Report" tool.
- Click "Customization" under the "Control Panel" in the left-hand course menu in your Bb Learn course shell.
- Click "Tool Availability."
- Check “Course Analytics (Student Report)."
Now, make the link to the report available.
To do so, see the "Creating a Tool or Web or Course Link" section at the following webpage, and make a Tool Link for "Course Analytics (Student Report)."
