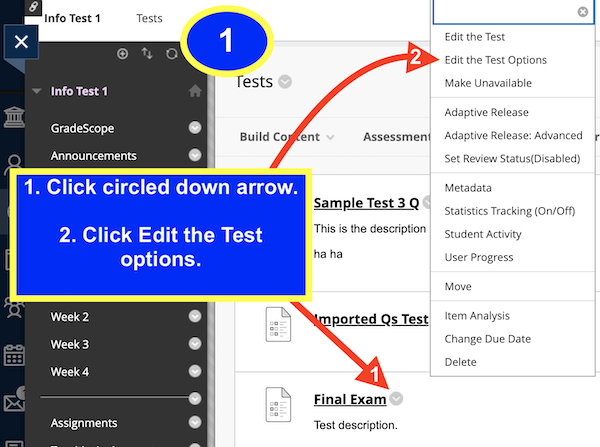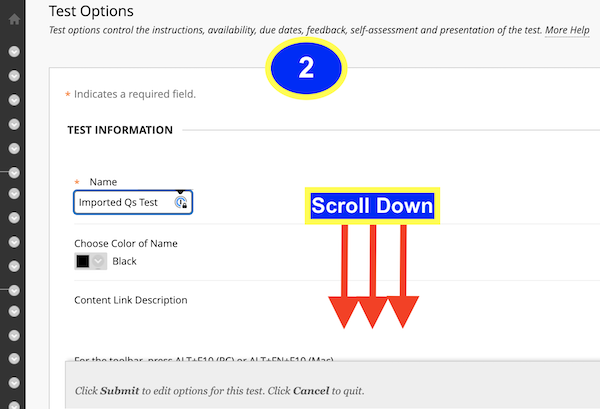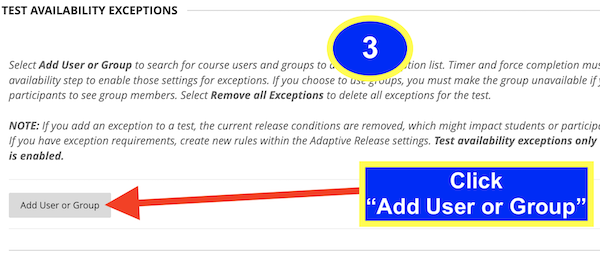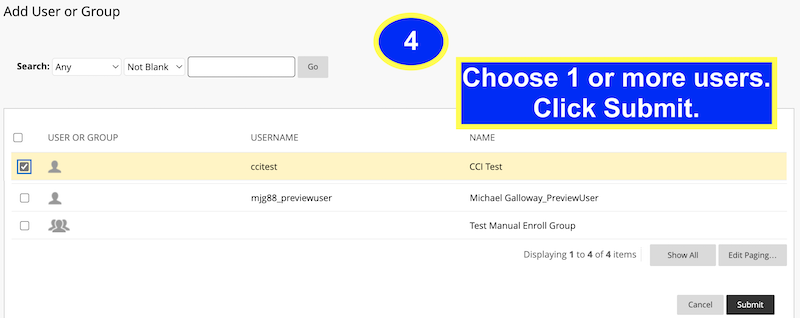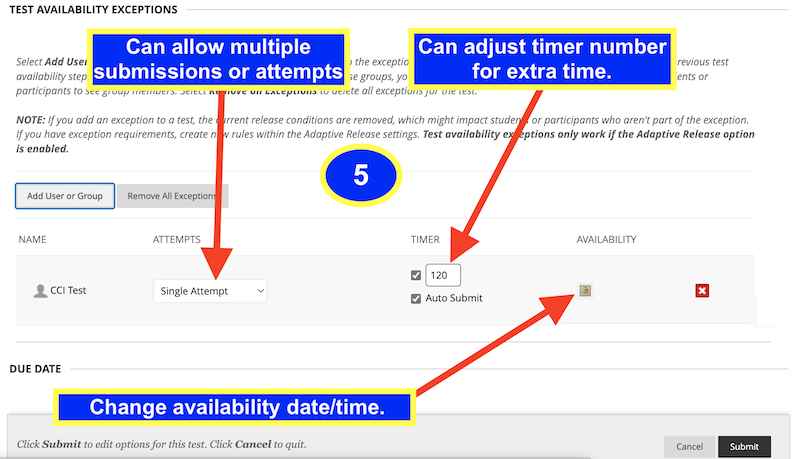Bb Learn Tests -- Exceptions, or Allowing Students to Take Tests Early or Late, and More
Introduction
Sometimes, you want to have different settings for one or a few students on a Bb Learn Test than what the other students have. This could be allowing a student to have additional time due to medical reasons, allowing a student to take a test at a different time, or something else. The instructions below will tell you how to set exceptions for one or more students to the settings on a Bb Learn test.
If you don't know how to set the settings on a Bb Learn test, see one of the following webpage:
All Students Must Have Same Due Date, but...
There isn't a way to provide multiple due dates/times for a test, but...
You can change the due date after the exam is over, and use the instructions below so the test is only available to one or a select number of specific students.
Also, the due date function only marks tests late if submitted late.
It's the checkbox under the due date function on the Edit the Test Options page that forces students to START a test BEFORE the due date/time.
Even with that checkbox enabled, if students START a test BEFORE the due date/time, they can continue taking the test after the due date/time. It's only the timer with auto-submit enabled that will force them to submit the test at some point.
Give Students More Time or Different Availability Times
Screenshot Instructions
Written instructions further below.
Written Instructions
How to set exceptions for one or more students to the settings on a Bb Learn test.
- Hover your mouse pointer over the test submission link, and click the circled down arrow next to the link.
- Click "Edit the Test Options."
- Scroll down to "TEST AVAILABILITY EXCEPTIONS," and click "Add User or Group."
- In the "Add User or Group" page, check the box next to each student who needs an exception.
If you don't see the student on the page, try the search function,
and/or clicking the "Show All" button in the lower right-hand corner. - Click "Submit" in the "Add User or Group" page.
- For each student who needs an exception, do the following in the "TEST AVAILABILITY EXCEPTIONS" area on the "Test Options" page:
Set the number of allowed "Attempts" or submissions to what you want for that student.
If you had a timer set for the exam/quiz/test:
In the "Timer" column, check the first box, and specify the amount of time for this student.
If the auto-submit option is enabled for all other students, check the "Auto Submit" box here.
Enabling "Auto Submit" for all students is always highly recommended.
Set the test's "Availability" dates, if you want this student to have different dates.
Do not set "Force Completion" for exam/quiz/test.
WE HIGHLY DISCOURAGE ENABLING "FORCE COMPLETION."
It only causes technical issues and more work and frustration for students and instructors. - If you wish to delete an exception:
Click the x in the row for the student. - Scroll up or down and click "Submit."
- Repeat these steps for each test that you want to make exceptions for students for.
If the above instructions are not what you are looking for, see the following webpage on Adaptive Release, which also lets you control how to release content.