Office 365 -- OneDrive Use in an Internet Browser
Here is how to access and login to the OneDrive web portal in order to upload files and folders.
Visit https://portal.office.com.
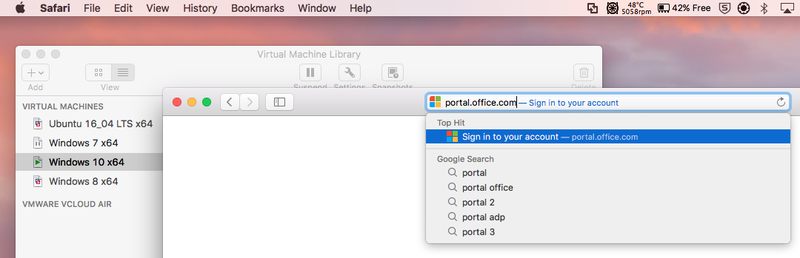
In the first text box, enter your Drexel email address that contains your DrexelOne userid.
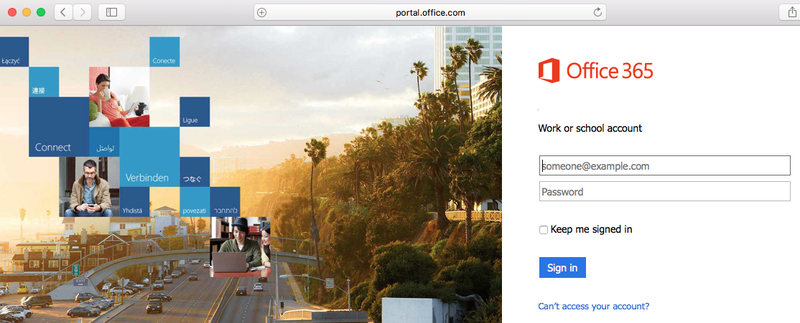
In the second text box, enter your DrexelOne password.
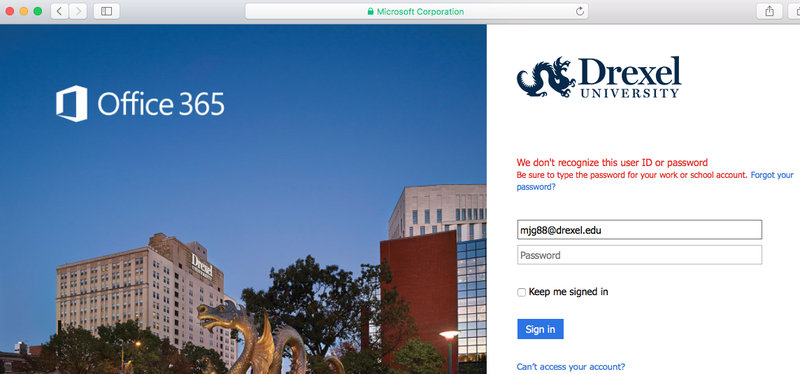
Click the "OneDrive" icon.
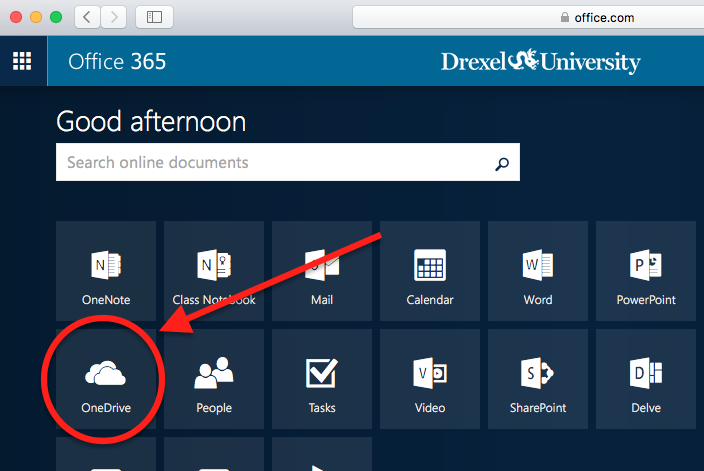
You are now on the OneDrive web portal "home" page.
Your files and folders will likely have different names.
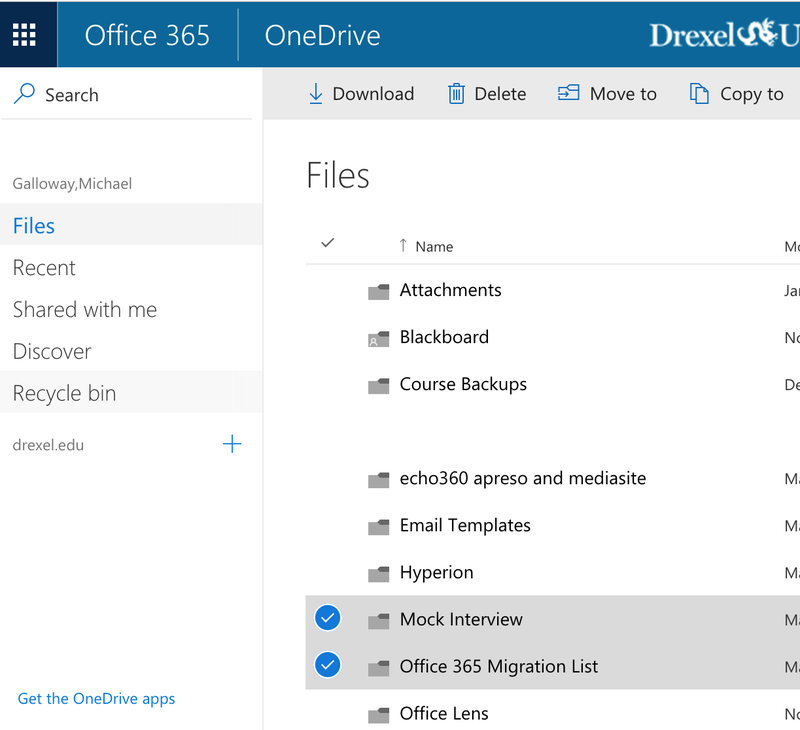
Uploading Files to the OneDrive Web Portal
The very short video at the top of the Microsoft support webpage below will tell you how to upload files to the OneDrive web portal.
Additional Information and TroubleshootingClick here to expand for additional instructions.
See the following webpage for troubleshooting help and answers to common issues.
Here is how to find out the size of a folder you uploaded to the OneDrive web portal after it has been uploaded.
Click Gear icon in OneDrive web portal.
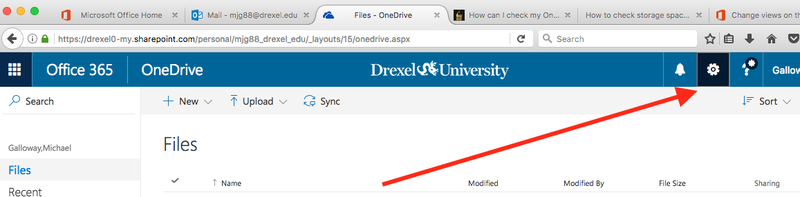
Click "Site Settings" in right-hand "Settings" panel.
Click "Storage Metrics" on "Site Settings" webpage.
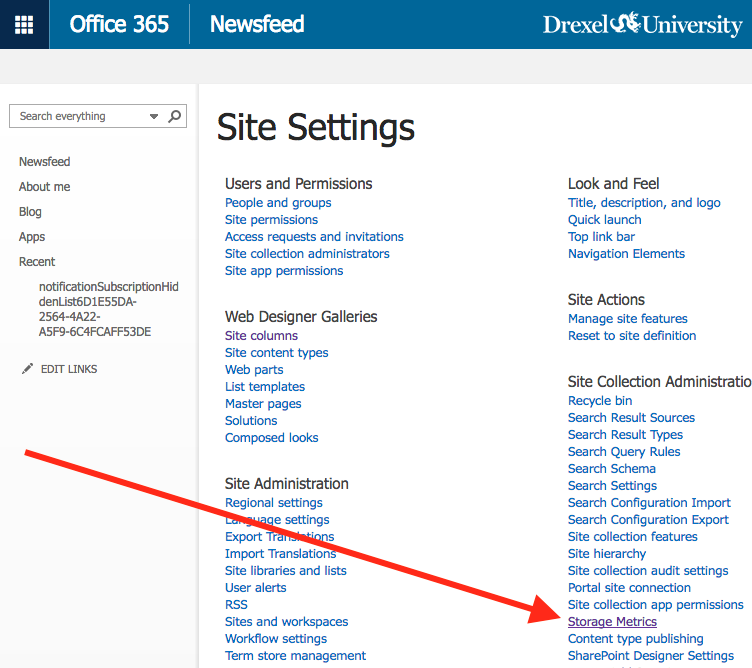
Click "Documents" on "Storage Metrics" webpage.
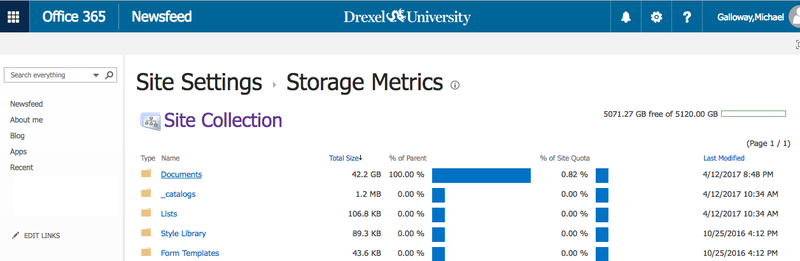
Look at the "Total Size" column for the size of folders.
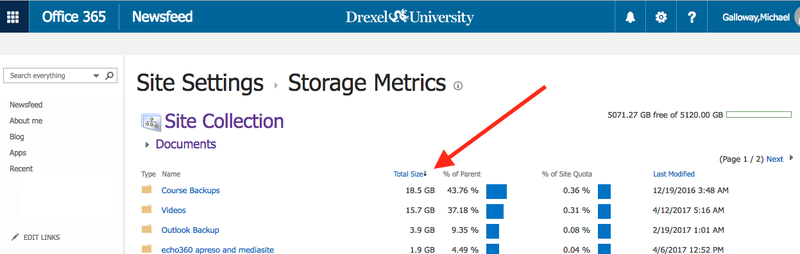
Click "Office 365" link to return to the Office 365 web portal.
