Secondary Link Not Working
You can create multiple links to the same Bb Learn assignment.
However, if the primary Bb Learn assignment submission link is hidden to students, or is in a folder or content area that is hidden to students, secondary links to that same Bb Learn assignment will not work for students, no matter where the secondary links are.
More information on what a Content Area is:
- A content area in a Bb Learn course section is a webpage that has the "Build Content," "Assessments," "Tools," and "Partner Content" drop-down menus at the top. The name of your content area will likely be different than "Course Materials."
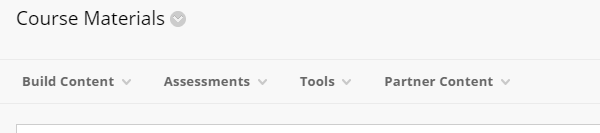
- The link in the left-hand navigation panel leading to a Content Area can also be called a Content Area. Again, your content area will likely have a different name than "Course Materials."
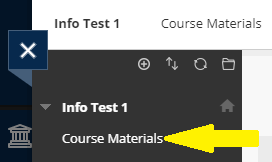
- In a Content Area, you add, well, content. Like Items or Content Folders (from under "Build Content") to add text, web links, images, files, and folders. Assignment and test submission links appear in Content Areas as well.
A primary link to a Bb Learn assignment is the link that appears in a content area when you create a Bb Learn assignment.
A primary link to a Bb Learn assignment will look like the example screenshot below, but it will most likely have a different assignment title and description.
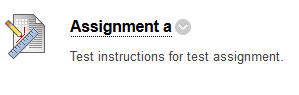
A secondary link to a Bb Learn assignment will look like the example screenshot below, but it will most likely have a different assignment title and description.
Note: the icon now has a chain link on it.
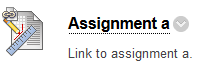
If you do not see these icons, follow the instructions at the webpage below to show these icons.
Again, if the primary Bb Learn assignment submission link is hidden to students, or is in a folder or content area that is hidden to students, secondary links to that same Bb Learn assignment will not work for students, no matter where the secondary links are.
You'll need to make the assignment, content area, and/or folders containing the primary assignment submission link visible to students.
If you need instructions on making assignments visible, see the webpage below:
If you need instructions on how to make a content area visible to students, see the webpage below:
If you need instructions on how to make folders visible to students, see the webpage below:
To create a secondary assignment link, follow the instructions below.
- Click the "Build Content" drop-down menu in a content area.
- Click "Course Link"
- Click "Browse" and locate the primary assignment link.
- Make what changes you wish to the settings.
- Click "Submit"
